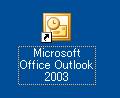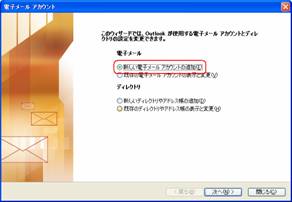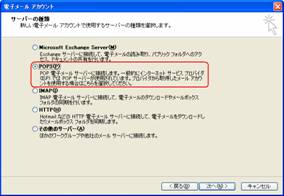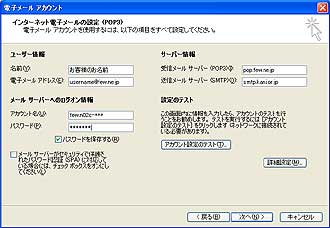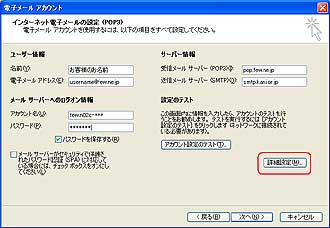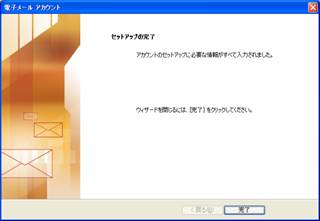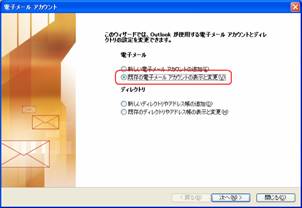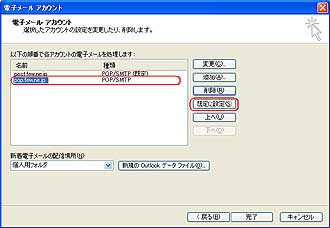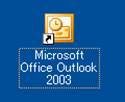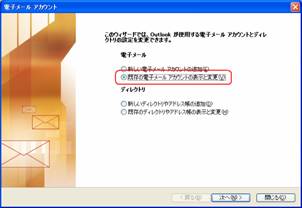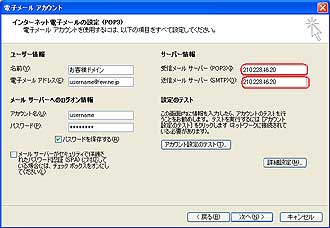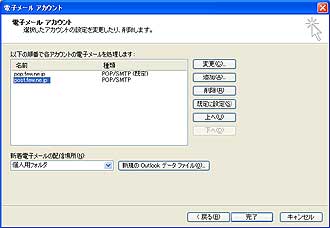|
MicrosoftOutlook2002・2003の設定方法 【 メインメール @few.ne.jp 】 |
|
|
①Microsoft Outlookを起動します。
※画像はMicrosoftOutlook2003のものです。 ②[ツール]メニューをクリックし、[電子メールアカウント]を選択します。
③[電子メールアカウント]画面が表示されましたら、以下を選択し[次へ]ボタンをクリックします。
電子メール: 新しい電子メールアカウントの追加 を選択する ④[サーバーの種類]画面表示されますので、以下を選択し[次へ]ボタンをクリックします。
POP3(P) を選択する |
⑤[インターネット電子メール設定(POP3)]画面が表示されますので、以下の入力を行い[次へ]ボタンをクリックします。
◆ユーザー情報 名前: お客様のお名前 ※メール差出人として表示される名前になります。 ◆電子メールアドレス: メールアドレス 受信メールアドレス: pop.few.ne.jp 送信メールアドレス: smtp.few.ne.jp ◆ログオン情報 ユーザー名: few.n02c-*** パスワード: パスワード パスワードを保存する: チェックする(任意) セキュリティで保護されたパスワード認証(SPA) : チェックしない。 ⑥[詳細設定]ボタンをクリックします。
|
|
⑦[インターネット電子メール設定]画面が表示されますので、[送信サーバー]タブをクリックし、以下の設定を行います。
送信サーバー(SMTP)は認証が必要: チェックする 受信メールサーバーと同じ設定を使用する: 選択する ⑧「詳細設定」タブを選択し、「送信メール(SMTP)」を「587」番に変更して「OK」をクリックしてください。
⑨[インターネット電子メール設定(POP3)アカウント]画面の[次へ]ボタンをクリックすると、[セットアップ完了]画面が表示されますので、[完了]ボタンをクリックします。
|
⑩ サブメール @few.ne.jpを主として利用される場合は、[ツール]メニューをクリックし、[電子メールアカウント]を選択します。
⑪[電子メールアカウント]画面が表示されましたら、以下を選択し[次へ]ボタンをクリックします。
電子メール: 既存の電子メールアカウントの表示と変更 を選択する ⑫ [電子メールアカウント]画面が表示されますので、pop.few.ne.jp を選択し、few.ne.jp[既定に設定]ボタンをクリックし、次に[完了]ボタンをクリックします。
⑬すべて終了したら、メールの受信と送信のテストを行ってください。 ※ つづいて、旧メールサーバーの設定の変更をお願いいたします。 |
|
新メールサーバー稼働後、一時的に旧メールサーバーへメールが送信される事もあります。 |
|
|
①MicrosoftOutlookを起動します。
②[ツール]メニューをクリックし、[電子メールアカウント]を選択します。
⑪[電子メールアカウント]画面が表示されましたら、以下を選択し[次へ]ボタンをクリックします。
電子メール: 既存の電子メールアカウントの表示と変更 を選択する ③[電子メールアカウント]画面が表示されましたら、アカウントの中から、旧メールサーバー post.few.ne.jpを選択し、[変更]をクリックします。 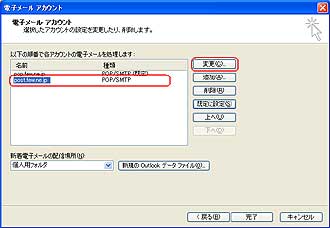 |
④[インターネット電子メール設定(POP3)]画面が表示されますので、[受信メールサーバー(POP3)]と[送信メールサーバー(SMTP)]の変更を行います。
◆サーバー情報 受信メール(POP3、IMAPまたはHTTP)サーバー: few.ne.jp を 210.228.46.20 に変更 送信メール(SMTP)サーバー: few.ne.jp を 210.228.46.20 に変更 ◆メールサーバーへのログオン情報 アカウント名 :そのまま パスワード :そのまま パスワードを保存する:チェックする(任意) ※セキュリティで保護されたパスワード認証を使用する(SPA) : チェックしない ⑤[次へ]ボタンをクリックし、[完了]ボタンをクリックして閉じます。
|