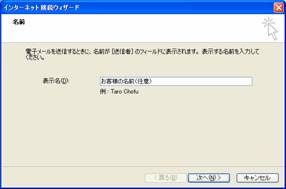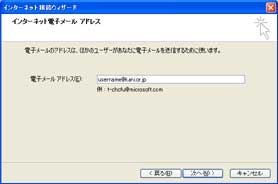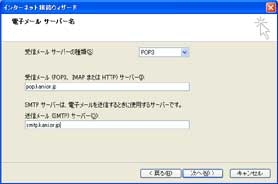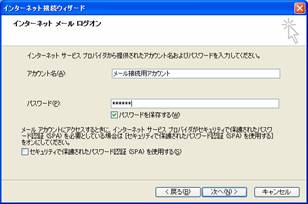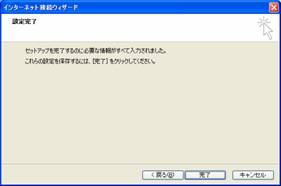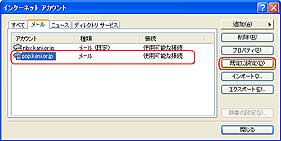|
Windows OutlookExpressの設定方法 新メールサーバー稼働日に設定を行ってください。 |
|
|
①Outlook Expressを起動します。
②[ツール]メニューをクリックし、[アカウント]を選択します。
③[インターネットアカウント]画面が表示されましたら、[メール]タブを選択します。[追加]ボタンをクリックして[メール]を選択します。
④[インターネット接続ウィザード]の[名前]画面表示されます。以下の入力を行い[次へ]ボタンをクリックします。
表示名:お客様のお名前 ※メール差出人として表示される名前になります。 |
⑤[インターネット電子メールアドレス]画面が表示されますので、メールアドレスを入力し[次へ]ボタンをクリックします。
⑥[受信メールサーバー名]画面が表示されますので、以下の設定と入力を行い[次へ]ボタンをクリックします。
受信メールサーバーの種類: POP3 受信メール(POP3)サーバー: pop.kani.or.jp 送信メール(SMT)サーバー: smtp.kani.or.jp ⑦[インターネットメールログオン]画面が表示されますので、メール接続用アカウントを入力し、[次へ]ボタンをクリックします。
アカウント名: メール接続用アカウント パスワード: パスワード パスワードを保存する: チェックする(任意) セキュリティで保護されたパスワード認証(SPA)を使用する : チェックしない |
|
⑧[設定完了]画面が表示されますので、[完了]ボタンをクリックします。
⑨[インターネットアカウント]画面が表示されますので、先ほど作成した、pop.kani.or.jp を選択し[プロパティ]ボタンをクリックします。
⑩pop.kani.or.jpのアカウントの[プロパティ]が表示されますので、[サーバー]タブをクリックし、以下の設定と入力が間違いないことを確認します。
受信メールサーバー: pop.kani.or.jp 送信メールサーバー: smtp.kani.or.jp アカウント名: メール接続用アカウント パスワード: パスワード ※このサーバーは認証が必要:チェックを入れる
|
⑫ 「設定」ボタンをクリックし、「受信メールサーバーと同じ設定を使用する」が選択されていることを確認して「OK」をクリックする。
⑬「詳細設定」タブを選択し、「送信メール(SMTP)」を「587」番に変更して「OK」をクリックしてください。
⑭[インターネットアカウント]画面が表示されますので、pop.kani.or.jp を選択し、[既定に設定]ボタンをクリックし、次に[閉じる]ボタンをクリックします。[閉じる]ボタンをクリックします。
⑮すべて終了したら、メールの受信と送信のテストを行ってください。 |